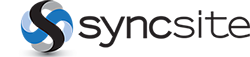Infor CRM Support Help Topics
Syncsite provides online, email and telephone support to meet all issues. Below you find help topics related to known issues to further enhance our support capabilities.
Basic Troubleshooting for missing Xbar in MS Outlook
Step A is to verify Xbar has simply been disabled. Step B is to be completed if Xbar has disappeared altogether and needs to be reinstalled. Step C is required after either A or B is completed in order to stop Outlook from causing this problem in the future.
A. Verify Xbar add-ins is in Outlook and available. (Launch Outlook > Go to File > Options > Add-ins > Go…)
1.1 If yes, enable by ticking on the checkbox and click OK to save changes.
1.2 If no, verify Xbar is installed by checking in Control Panel then Programs and features.
1.2.1 If yes, try to register SLXOTL32.DLL by opening command prompt (cmd) and traversing to install folder (C:\Users\<user name>\ApplicationData\Local\Infor) then execute REGSVR32 SLXOTL32.DLL.
1.2.2 If no, run Xbar installer and install.
B. Rename Xbar install folder and run repair.
1. Go to Xbar install folder (C:\Users\<user name>\ApplicationData\Local\Infor)
2. Rename the install folder to something else (ie. Infor.old)
3. Launch Control Panel, Programs Features, Click on Infor CRM Xbar, right click then Uninstall, Xbar Setup window showup, select Repair.
C. Complete through registry update (mandatory step).
1. See below “KB 1637218 Outlook Add-In automatically disabled.”
KB 1637218 Outlook Add-In automatically disabled
Description:
Office 2013 and later versions have an add-in disabling feature. Add-ins that take longer than one second to load may be disabled by this Microsoft Office feature. The Xbar Outlook add-in can take longer than one second to load as it gathers information from the database. This article provides the steps recommended by Microsoft to ensure that the add-in remains enabled.
Resolution:
The most reliable way to keep Outlook Add-ins (not just Xbar) enabled is through a Registry solution recommended by Microsoft.
Notes:
Replace ##.# with the release version of MS Office (Example 15.0 = MS Office 2013).
HKLM = HKEY_LOCAL_MACHINE
HKCU = HKEY_CURRENT_USER
If a Dword or Key is not present in HKCU check HKLM first before creating new entries.
Assume all Registry values are case sensitive because they often are.
Using the Windows Registry, obtain the ProgID for add-ins:
HKEY_CURRENT_USER\Software\Microsoft\Office\##.#\Outlook\Addins
Note: Check same in HKEY_LOCAL_MACHINE (HKLM).
Add resiliency for the add-in:
HKEY_CURRENT_USER\Software\Microsoft\Office\##.#\Outlook\Resiliency\DoNotDisableAddinList
Dword = ProgID (see above)
Data value = 1
Note: If the user is locked down do this in HKLM instead of, or in addition to, the above.
Ensure that LoadBehavior is set to application start (3):
HKEY_CURRENT_USER\Software\Microsoft\Office\Outlook\Addins\(ProgID)
Dword = LoadBehavior
Data value = 3
Note: If the user is locked down do this in HKLM instead of, or in addition to, the above.
Examples of XBar ProgID:
InforCRMXbar
Saleslogix.Outlook.Connector
SaleslogixSidebar
Note: Infor CRM Support recommends getting the exact values from the system in question, specifically in regards to obtaining the ProgID. The add-in may have failed installation and is not present at all in the Registry. We have changed the names of add-ins in the past so it’s entirely possible we will do so in the future. It’s a best practice to get the information from the system in question.
Note: There is also the potential for the Add-In to be enabled but none of the Xbar buttons are displayed. That is a problem with the registration of slxotl32.dll. Quick solution is to use regsvr32 to register the DLL. This commonly happens in environments using both LAN and web and as such we recommend against using both LAN and web clients.
For more information, please see Microsoft Support.